There are a number of ways to add stops to create a trip in CoPilot.
Address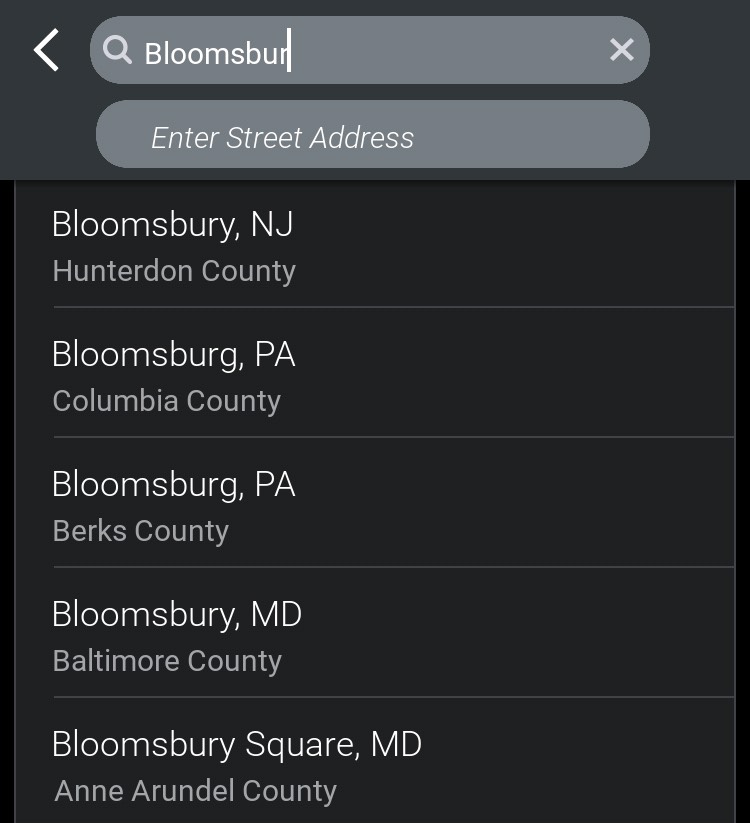
- On the map screen, tap
 > Address.
> Address. - Start to type the city, town name, or ZIP code of the destination.
- As you type, the names of cities or towns that match what you have entered will be displayed. When the name of the place you want to go to appears in the list, tap it to set it as your destination.
- Start to type the street address. The names of streets that match those found within the city or town name you selected above will be displayed. Select the street address within the list as your destination. You can also skip this step and go to the town or city center.
- Tap
 to add the location as a stop on your route.
to add the location as a stop on your route. - Tap
 to begin navigating.
to begin navigating.
Coordinates

- On the map screen, tap
 > Coordinates
> Coordinates - You can enter a destination using Decimal Degrees; Degrees, Minutes, Seconds; Degree, Minutes.
- Enter the latitude and longitude values in the format that you are asked for and then tap the right arrow at the top of the screen.
- Tap
 to add the location as a stop on your route.
to add the location as a stop on your route. - Tap
 to begin navigating.
to begin navigating.
Places

- On the map screen, tap
 >
> 
- Select whether CoPilot should search for Places Nearby in Other City.
- You can Search Places in the search bar or tap a category to bring up a list of Places.
- Tap
 to add the location as a stop on your route.
to add the location as a stop on your route. - Tap
 to begin navigating.
to begin navigating.
Browse Map

- Drag the map to pan, or pinch the map to zoom in or out, until you find your destination.
- Tap the location on the map. An info box will show the location on the map.
- Tap on the info box to bring up more details about that location.
- Tap
 to add the location as a stop on your route.
to add the location as a stop on your route. - Tap
 to begin navigating.
to begin navigating.
